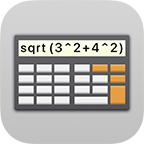Managing Folders
Managing Folders
 The first screen after login shows your folders. Here you create folders in which you create and organize your items.
The first screen after login shows your folders. Here you create folders in which you create and organize your items.
Folders are displayed in a list, giving you an overview and fast access to contained items.
When you create or edit a Folder you give it a name and an icon. You can use a predefined icon or import an image from the Photos app.
This screen shows your top-level folders, within folders you can create subfolders (up to 10 levels) and items.
Subfolders support a hierarchical organization of your data.
A special folder named Current Location shows items to which you added a location which are nearby. For this feature to work you will need allow Safe + to access your current location.
The top bar allows you to:
- Open the settings menu.
- Search for items (use the ❊ button to get a sorted list of all items).
- Show an options menu for editing, sorting and display options.
The toolbar allows you to:
- Print or export your items to PDF.
- Open the control center for an overview and quick actions.
- Create a new folder.
Below on the left:
When you create a new folder, you are asked to give it a name and an icon.
The top bar allows you to:
- Move the folder into an existing folder.
- Import an icon from the Photos app.
- Close the dialog to return to the list view.
Below on the right:
When you choose Edit from the options menu you can delete or manually arrange your folders.